
———————————
分享PPT设计的各种实用技巧
▼
PPT自动放映幻灯片 / 添加背景音乐
ppt在没有讲解人员的情况下,能不能自动播放幻灯片?ppt能不能添加讲解人员配音和背景音效?如何生成视频格式后多平台播放?今天汇象就教你如何实现PPT自动播放与背景音乐处理!
软件工具:powerpoint 2010
打开软件 – 点击工具菜单 – 选择【动画】 – 【动画窗格】


在右侧出现【动画窗格】

【动画窗格】里我们要注意设置输出,大部分制作者都将动画设置为【单击开始】,这样每个动画效果都需要点击鼠标或按电脑空格才能播放,如下图

那如果要实现PPT的整体自动播放,我们就要把【单击开始】选项改成【从上一项开始】或【从上一项后开始】,所有的幻灯片页都要按此设置。
动画的先后出入顺序可以通过【计时】进行压秒设置。

设置完每个幻灯片动画后,点击上部菜单【切换】

在右上处选择【设置自动换片时间】设置每个幻灯片的自动切换时间,如下图,本页设置时间为4秒换片,4秒结束后ppt将自动播放下一页。这里的时间设置多少与本页所有动画播放时长决定,根据情况可以相应调整。

设置完成后,按【F5键】看看PPT是否由第一页自动播放到第二页。
▼
如何添加PPT背景音乐
回到PPT文稿第一页,选择上部菜单【插入】 – 【音频】 – 选择本地视频文件 – 插入

音频插入完成后,将音频文件拖至画面意外。

再次操作动画窗格

将音频文件拖动至所有动画的最顶端

右键将音频文件选择【从上一项开始】选项

选择【计时】- 重复 – 选择为【直至幻灯片末尾】选项

操作完成后CTRL+S存储文件
【F5】放映
▼
关注微信平台:汇象
每天进步一点点
欢迎投稿 职场/创业方向. 邮箱wangfzcom(AT)163.com:王夫子社区 » PPT制作教程 自动播放、背景音乐循环,PPT是这样做到的
-
标签:

 ILinku
ILinku
 职场知识
职场知识 简历大师
简历大师
 PPT模板
PPT模板
 Word大师
Word大师
 Excel大师
Excel大师 KeyNote大师
KeyNote大师 高考招生
高考招生 WPS助手
WPS助手 Google Play
Google Play PDF电子书
PDF电子书 招聘会
招聘会
 活动行
活动行
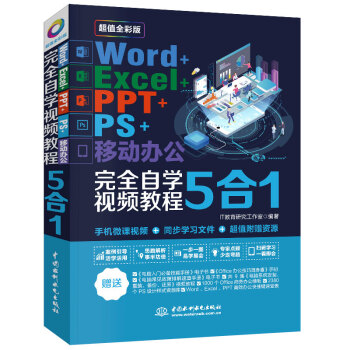 电子书|Word+Excel+PPT+PS+移动办公office 5合1完全自学视频教程全彩版
电子书|Word+Excel+PPT+PS+移动办公office 5合1完全自学视频教程全彩版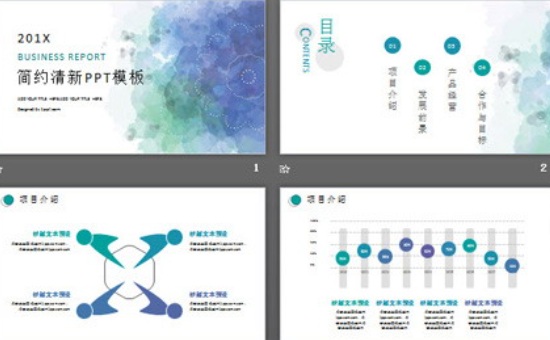 蓝色淡雅水彩艺术渲染PPT模板
蓝色淡雅水彩艺术渲染PPT模板 精美绿色国潮风元旦主题PPT模板免费下载
精美绿色国潮风元旦主题PPT模板免费下载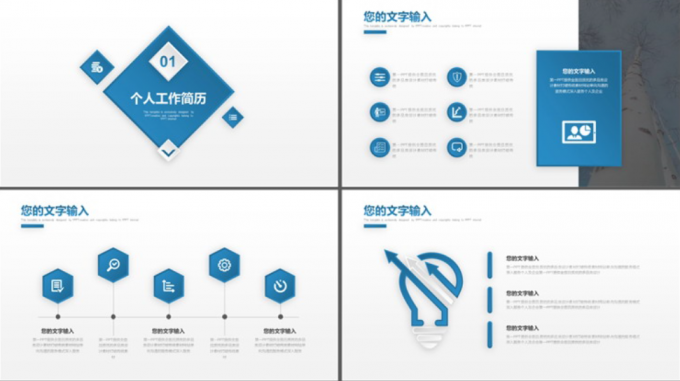 简洁蓝色微立体岗位竞聘报告PPT模板下载
简洁蓝色微立体岗位竞聘报告PPT模板下载

评论前必须登录!
登陆 注册