场景:适合HR、财务、销售部门的统计类办公人士问题:Excel如何复制得到销售分类汇总的统计数据?解答:利用F5定位可见单元格搞定。具体操作如下:如下表中,需要按星期进行分类汇总Week Number。可以单击“数据-分类汇总”,在新弹窗口中选择按照“Day Name”对“Week Number”求和的分类统计。(下图2处)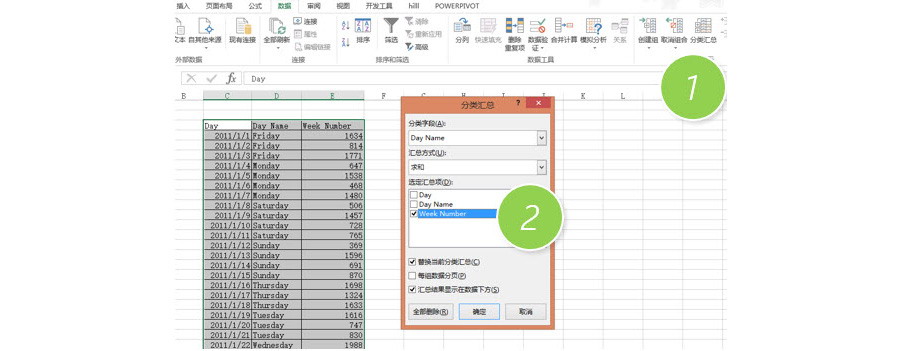 单击“确定”后的效果如下。在Excel2003时代,分类汇总还是一个相当牛X的高效功能。你做出来肯定和牛闪闪的不一样。记住:做分类汇总之前分类字段一定要做排序操作。仔细看上图,Day Name的星期都是排序排在一起的。
单击“确定”后的效果如下。在Excel2003时代,分类汇总还是一个相当牛X的高效功能。你做出来肯定和牛闪闪的不一样。记住:做分类汇总之前分类字段一定要做排序操作。仔细看上图,Day Name的星期都是排序排在一起的。
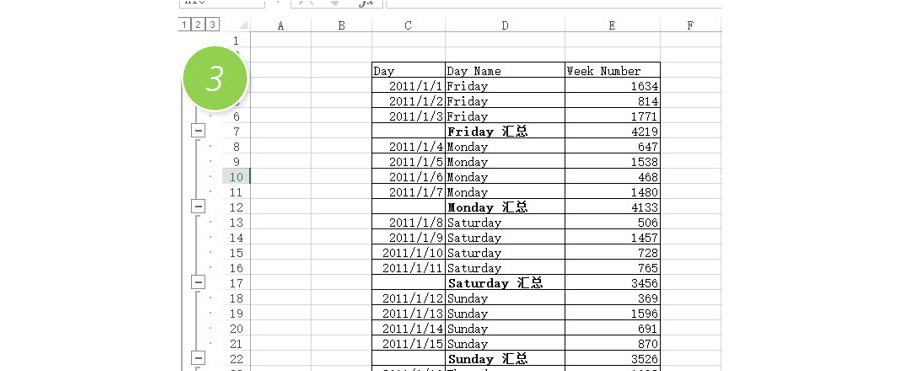 如果点击上图3处的2按钮(其实分组功能)即可得到下列效果,系统自动隐藏明细,只显示汇总。
如果点击上图3处的2按钮(其实分组功能)即可得到下列效果,系统自动隐藏明细,只显示汇总。
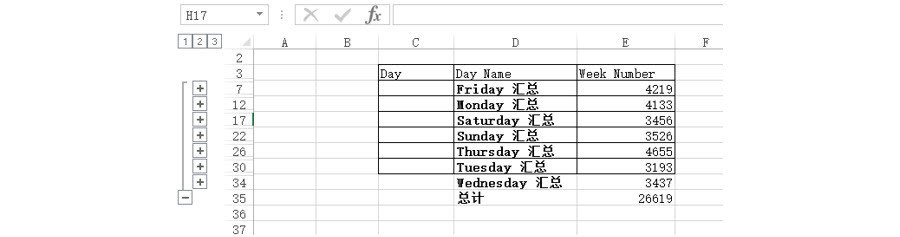 本例重点来了,如果想把汇总单独复制出来,按常规复制黏贴是无法实现的,也就是说照样会把明细也贴出来的。那怎么办呢?这个时候就要用到效率之键F5,定位功能。具体操作如下:选中如下区域,按键盘F5键,在“定位条件”中选择“可见单元格”。(下图4处)
本例重点来了,如果想把汇总单独复制出来,按常规复制黏贴是无法实现的,也就是说照样会把明细也贴出来的。那怎么办呢?这个时候就要用到效率之键F5,定位功能。具体操作如下:选中如下区域,按键盘F5键,在“定位条件”中选择“可见单元格”。(下图4处)
 确定后,在按Ctrl+C进行复制,会出现下面的选框效果,然后在黏贴搞定。
确定后,在按Ctrl+C进行复制,会出现下面的选框效果,然后在黏贴搞定。
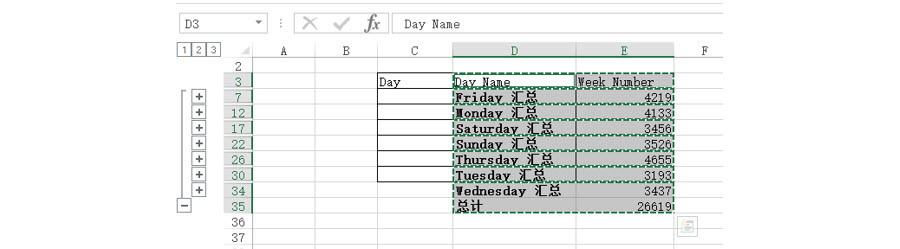
 当然你可能会说,怎么能把汇总那些去掉啊!这个嘛应该很简单了。Ctrl+H用替换,把“汇总”替换为空,搞定。
当然你可能会说,怎么能把汇总那些去掉啊!这个嘛应该很简单了。Ctrl+H用替换,把“汇总”替换为空,搞定。
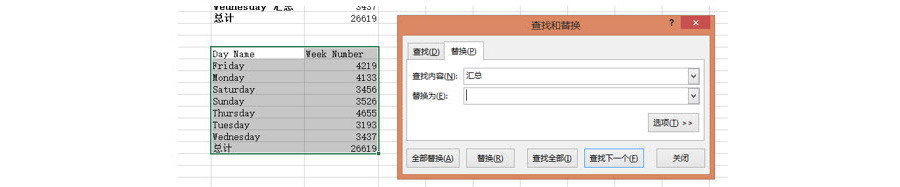 总结:分类汇总是一个老牌的数据一维汇总,在某些时候统计比透视表来得直观,尤其是分组的功能,会让表格非常的高大上。用好了也能提高工作效率。该技巧Excel2007版本以上有效。
总结:分类汇总是一个老牌的数据一维汇总,在某些时候统计比透视表来得直观,尤其是分组的功能,会让表格非常的高大上。用好了也能提高工作效率。该技巧Excel2007版本以上有效。
欢迎投稿 职场/创业方向. 邮箱wangfzcom(AT)163.com:王夫子社区 » Excel如何复制得到销售分类汇总的统计数据?
-
标签:

 ILinku
ILinku
 职场知识
职场知识 简历大师
简历大师
 PPT模板
PPT模板
 Word大师
Word大师
 Excel大师
Excel大师 KeyNote大师
KeyNote大师 高考招生
高考招生 WPS助手
WPS助手 Google Play
Google Play PDF电子书
PDF电子书 招聘会
招聘会
 活动行
活动行
 微软 Edge 浏览器整合 Office:一键打开 Word、Excel 和 PowerPoint 文档
微软 Edge 浏览器整合 Office:一键打开 Word、Excel 和 PowerPoint 文档

评论前必须登录!
登陆 注册