Excel技巧:Excel如何翻转图表的水平坐标轴,并保持垂直坐标轴在左侧?微信小伙伴再次提到了图表坐标轴翻转的问题,其实我们在《Office技巧:如何翻转图表的坐标轴》里面提到的。 但似乎有个问题就是下图所示,垂直坐标轴会跑到右侧。(下图红线处)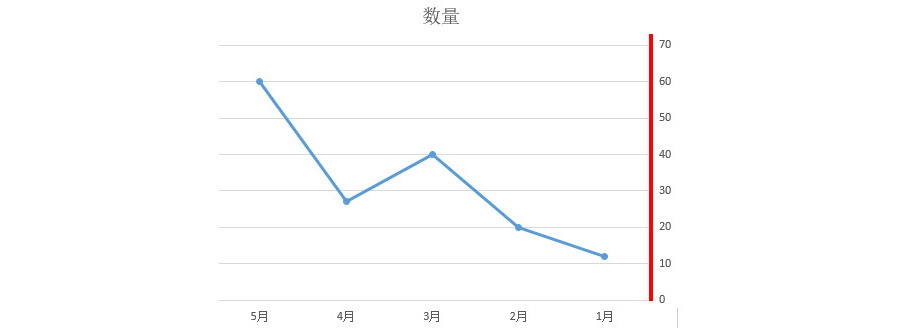 可是小伙伴要求,图表横坐标翻转了,但还要保持垂直坐标轴在左侧?场景:企业HR人事、财务、市场部的用Excel图表制作的办公人士。问题:Excel如何翻转图表的水平坐标轴,并保持垂直坐标轴在左侧?解答:利用图表的“坐标轴交叉”功能搞定!具体操作如下:带大家复习一下,选中图表,在“坐标轴选项”中点击“逆序类别”
可是小伙伴要求,图表横坐标翻转了,但还要保持垂直坐标轴在左侧?场景:企业HR人事、财务、市场部的用Excel图表制作的办公人士。问题:Excel如何翻转图表的水平坐标轴,并保持垂直坐标轴在左侧?解答:利用图表的“坐标轴交叉”功能搞定!具体操作如下:带大家复习一下,选中图表,在“坐标轴选项”中点击“逆序类别”
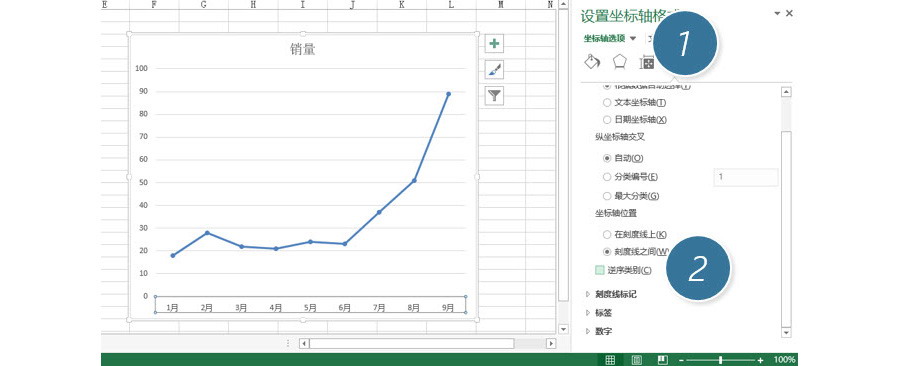 打勾“逆序类别”后,下图横坐标翻转,但左侧的垂直坐标轴跑到右侧了。
打勾“逆序类别”后,下图横坐标翻转,但左侧的垂直坐标轴跑到右侧了。
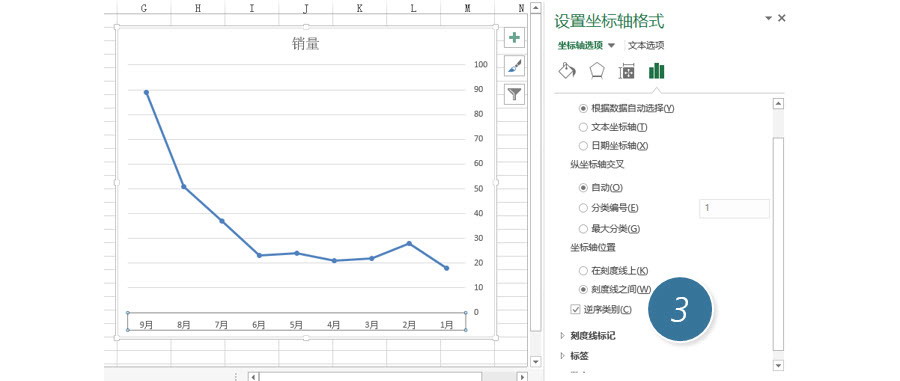 接下来重要的来的,怎么让垂直坐标轴回到原来的位置?选中横坐标(下图 4 处),然后点击“坐标轴选项—坐标轴交叉–最大分类”按钮。(下图 5 处)
接下来重要的来的,怎么让垂直坐标轴回到原来的位置?选中横坐标(下图 4 处),然后点击“坐标轴选项—坐标轴交叉–最大分类”按钮。(下图 5 处)
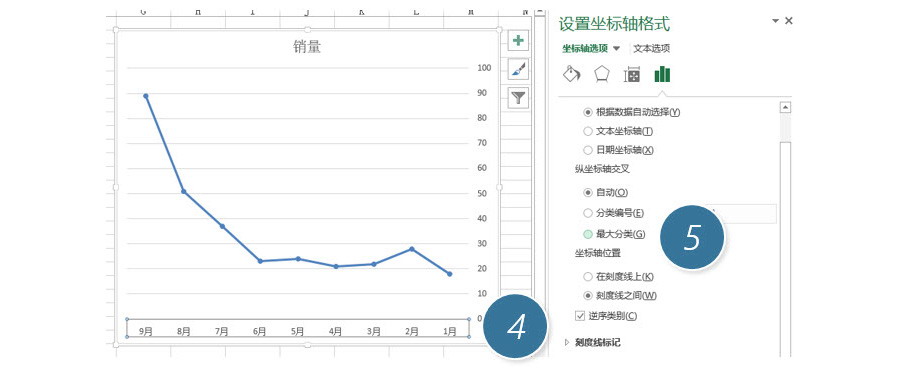 搞定!垂直坐标轴回到左侧。(箭头所示)
搞定!垂直坐标轴回到左侧。(箭头所示)
 总结:“坐标轴交叉”是Excel图表的高级使用功能。尤其在商务图表的制作当中用到。该技巧 Excel2010版本及以上有效。
总结:“坐标轴交叉”是Excel图表的高级使用功能。尤其在商务图表的制作当中用到。该技巧 Excel2010版本及以上有效。