Excel技巧:Excel如何快速制作格式颜色风格相同的图表?要做好多个图表,而且风格都差不多,每次都一个一个去调整柱子宽度颜色等参数,才能把多个图表做的风格都差不多,有没有什么快一点的方法?微信公众号里面的MM(头像是个美女图)留言问道。这个问题问得确实非常典型,也是大家容易忽略的一个问题,因为大家还是习惯一个一个去改,反正有大把的时间。这里牛闪闪把高效的方法教给大家,这样你可以空下来顺道休息一下,想更重要的事情。场景:适合HR、销售、市场等部门的需要图表数据分析的办公人士。问题:Excel如何快速制作格式颜色风格相同的图表?解答:利用图表格式复制功能搞定!例如如何红色那个图表的风格复制到下面默认图表里面去呢?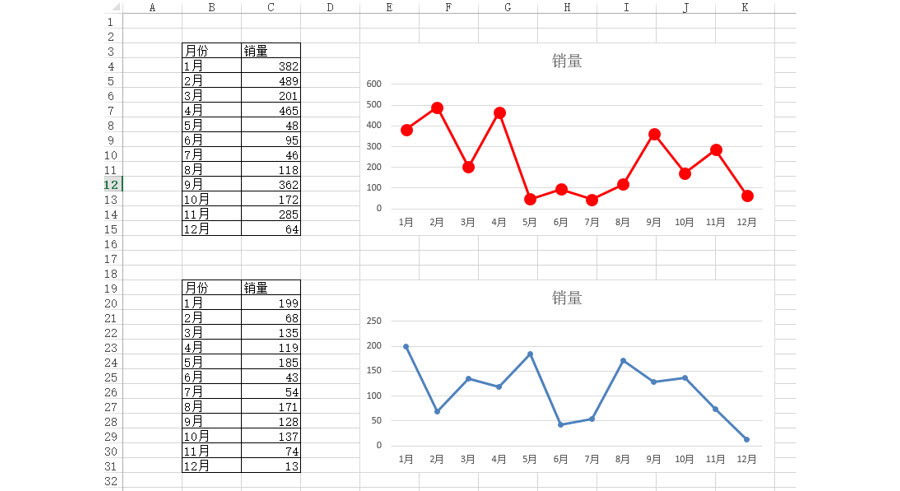 具体操作如下:首先选中设置好格式的图表,然后点击复制。下图 1 处。
具体操作如下:首先选中设置好格式的图表,然后点击复制。下图 1 处。
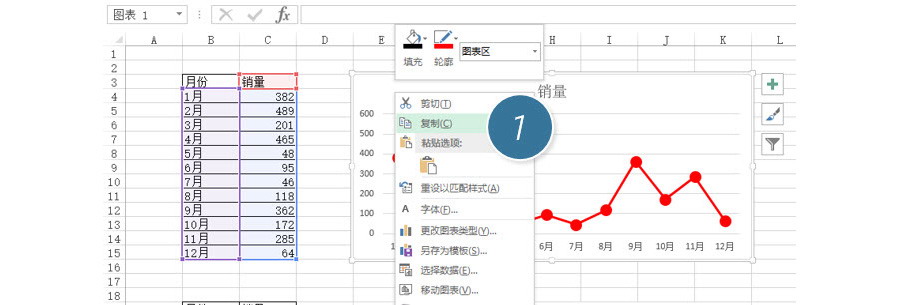 接下来怎么操作啊?您可能猜到了,是不是选中默认格式图表,黏贴到下面的图表啊 ?(下图 2 处)我们试试。如果你真那么操作就上当了。直接黏贴其实是把两个表的数据坐在来一个图表里。
接下来怎么操作啊?您可能猜到了,是不是选中默认格式图表,黏贴到下面的图表啊 ?(下图 2 处)我们试试。如果你真那么操作就上当了。直接黏贴其实是把两个表的数据坐在来一个图表里。
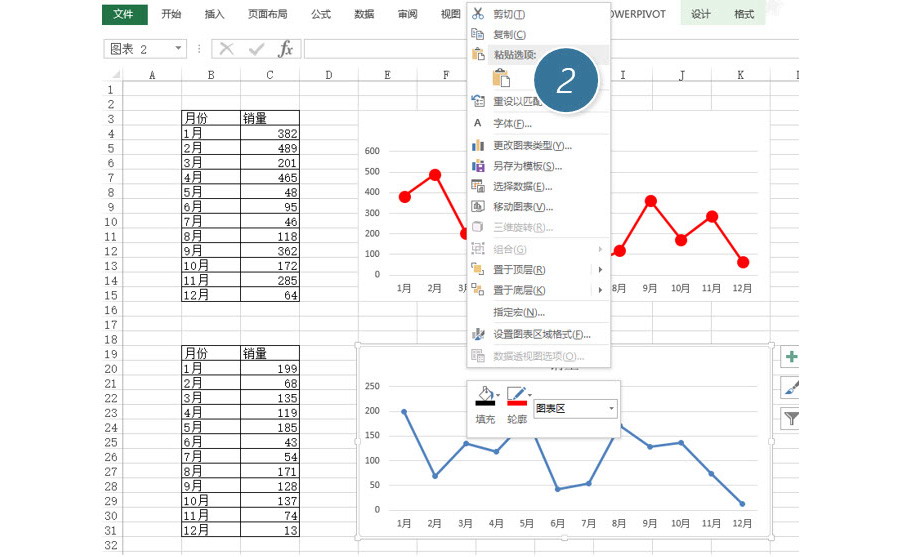 效果如下,原来阴差阳错,还学到一招,多图表还可以靠复制黏贴来做。
效果如下,原来阴差阳错,还学到一招,多图表还可以靠复制黏贴来做。
 那到底怎么能复制格式呢?首先还是复制设置好格式的图表,和图1 处一样,只是这第二步操作在这里,点击“开始-黏贴-黏贴选项-选择性黏贴”按钮。这里注意看选择性黏贴的快捷键(Ctrl+ALT+V) 下图 3 处。
那到底怎么能复制格式呢?首先还是复制设置好格式的图表,和图1 处一样,只是这第二步操作在这里,点击“开始-黏贴-黏贴选项-选择性黏贴”按钮。这里注意看选择性黏贴的快捷键(Ctrl+ALT+V) 下图 3 处。
 注意在新弹菜单中选择“格式”。(下图4 处。)
注意在新弹菜单中选择“格式”。(下图4 处。)
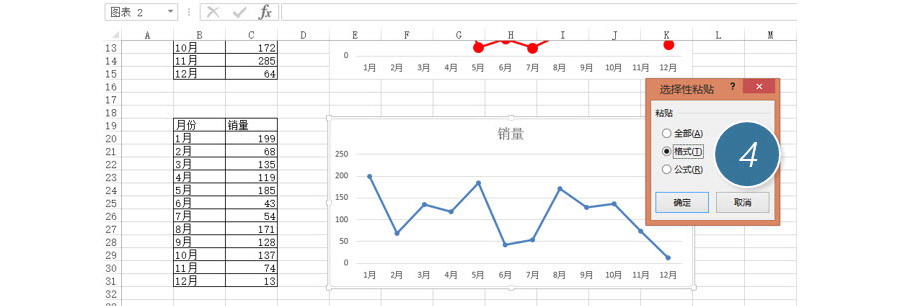 搞定效果如下,瞬间两个表格的风格一模一样,是否十分高效呢?
搞定效果如下,瞬间两个表格的风格一模一样,是否十分高效呢?
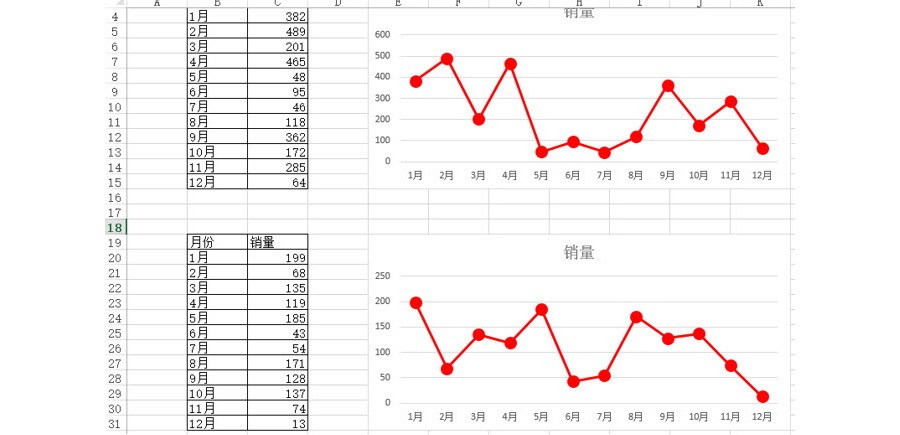 总结: 需要注意的是图表的复制和选择性黏贴功能最好通过开始菜单来操作,否者容易操作成多图表合并的效果。这个细节希望大家注意。
总结: 需要注意的是图表的复制和选择性黏贴功能最好通过开始菜单来操作,否者容易操作成多图表合并的效果。这个细节希望大家注意。
欢迎投稿 职场/创业方向. 邮箱wangfzcom(AT)163.com:王夫子社区 » Excel如何快速制作格式颜色风格相同的图表?
-
标签:

 ILinku
ILinku
 职场知识
职场知识 简历大师
简历大师
 PPT模板
PPT模板
 Word大师
Word大师
 Excel大师
Excel大师 KeyNote大师
KeyNote大师 高考招生
高考招生 WPS助手
WPS助手 Google Play
Google Play PDF电子书
PDF电子书 招聘会
招聘会
 活动行
活动行
 微软 Edge 浏览器整合 Office:一键打开 Word、Excel 和 PowerPoint 文档
微软 Edge 浏览器整合 Office:一键打开 Word、Excel 和 PowerPoint 文档

评论前必须登录!
登陆 注册